GridView Demystified: Grasping the Basics of Flutter's GridView
Introduction
Welcome to the dynamic world of Flutter, where user interfaces come to life! If you're delving into Flutter development, understanding the ins and outs of crucial widgets is a must. Among these, the GridView stands out as a powerful tool for creating dynamic, scrollable grids. Let's unravel the mysteries of Flutter's GridView and get a solid grip on its basics.What is Flutter?
Before we dive into the specifics, let's briefly touch on what Flutter is and why it has become a go-to framework for mobile app development. Flutter, developed by Google, is an open-source UI software development toolkit used to craft natively compiled applications for mobile, web, and desktop from a single codebase. Its ability to create visually appealing, highly responsive, and expressive user interfaces makes it a preferred choice for developers worldwide.The Role of Widgets in Flutter
In the Flutter universe, everything is a widget. Whether it's a button, text input, or an entire screen, Flutter components are widgets. Understanding how widgets work and interact with each other is fundamental to mastering Flutter development. Widgets not only define the structure of your app but also determine its behavior and appearance.Exploring GridView
What is GridView?
Understanding the core concept behind GridView is essential. At its core, a GridView is a scrollable, two-dimensional array of widgets. It's a versatile tool that allows developers to display a collection of items in a grid format, making it an ideal choice for showcasing images, products, or any data set that benefits from a structured layout.Basic Structure of GridView
Let's break down the anatomy of a GridView. A GridView consists of several key elements:Children
The fundamental building blocks within a GridView are its children. These are the individual widgets that make up the items in the grid. Understanding how to structure and manage these children is crucial for effective grid implementation.
The fundamental building blocks within a GridView are its children. These are the individual widgets that make up the items in the grid. Understanding how to structure and manage these children is crucial for effective grid implementation.
Scroll Direction
GridViews can scroll both horizontally and vertically, depending on your app's requirements. This flexibility allows you to create grids that adapt seamlessly to various screen sizes and orientations.
Cross-Axis and Main-Axis
In a GridView, items are arranged along two axes: the cross-axis and the main-axis. The cross-axis is perpendicular to the scrolling direction, while the main-axis aligns with the scrolling direction. Manipulating these axes allows you to control the flow and alignment of items within the grid.
GridView.builder vs. GridView.count
A face-off between two essential approaches: GridView.builder and GridView.count. Both serve the purpose of creating a grid, but they differ in their underlying mechanisms.GridView.builder
This approach is optimal when working with a large dataset. Instead of creating all the widgets at once, GridView.builder lazily loads only the widgets that are currently visible on the screen. This makes it highly efficient, especially when dealing with extensive lists.GridView.count
On the other hand, GridView.count is suitable when you have a fixed number of items. It simplifies the process by allowing you to specify the number of items in the cross-axis and automatically calculates the number of rows or columns accordingly.Working with Data
Populating GridView with Data
Now that you know the structure, let's populate your GridView with meaningful data. The process involves creating a data source and connecting it to the GridView. Here are a few techniques for achieving this:Static Data
For a small and fixed set of data, you can directly define the items within the code. This is suitable when the content is not expected to change frequently.
Dynamic Data
For dynamic data that might change during the app's lifecycle, you can use variables or lists to generate the widgets dynamically.
Dynamic Grids with GridView.builder
Master the art of creating dynamic grids using GridView.builder. This approach efficiently handles large datasets without compromising performance, as it only loads the widgets currently visible on the screen. This is especially crucial when dealing with extensive lists or data fetched from an API.Customization and Styling
Tailoring GridView to Your Needs
Delve into the world of customization. While the default appearance of GridView is functional, you'll often want to tweak its visual aspects to seamlessly integrate it into your app's design.Grid Properties
Explore properties like padding and margin to control the spacing around your grid. Adjusting these properties ensures that your grid aligns aesthetically with the rest of your app's layout.Container Widget
Encapsulate your GridView within a Container widget to gain more control over its appearance. This allows you to set background colors, borders, and other styling options.
Styling Grid Items
Don't settle for the default look – make your grid items pop! While GridView provides a basic structure, you can customize individual items to enhance their visual appeal.ListTile Widget
Utilize the ListTile widget to structure your grid items. This not only provides consistency but also comes with built-in styling options.
Custom Widgets
For a more personalized touch, create custom widgets for your grid items. This allows you to tailor each item to your app's unique design language.
Handling Interactions
Responding to Item Taps
Incorporate user interactions seamlessly. One common interaction is tapping on a grid item. Flutter provides straightforward ways to detect and respond to taps on specific items within your GridView.GestureDetector
Wrap your grid items with a GestureDetector to capture taps. This allows you to define custom actions when an item is tapped.
InkWell
Alternatively, use an InkWell widget for a more visually appealing response to taps. It adds a ripple effect, giving users visual feedback when interacting with grid items.
Best Practices and Optimization
Optimizing GridView Performance
Efficiency matters. Discover best practices for optimizing your GridView's performance, ensuring a snappy and responsive user interface.Handling GridView Challenges
Address common challenges developers face when working with GridView. From spacing issues to adapting to various screen sizes, find solutions to common stumbling blocks.Conclusion
Congratulations! You've now demystified Flutter's GridView. Armed with this knowledge, you're ready to build captivating, grid-based user interfaces with confidence. As you continue your Flutter journey, remember that mastering widgets like GridView is a key step towards becoming a proficient Flutter developer.Now that you've acquired a comprehensive understanding of Flutter's GridView, you're well-equipped to create engaging and efficient grid-based layouts for your Flutter applications. Let's delve deeper into some advanced concepts and practical tips to enhance your GridView expertise.
Grid Pagination
In scenarios where your dataset is vast, consider implementing grid pagination. This technique involves loading a limited set of items initially and fetching more as the user scrolls through the grid. This not only optimizes performance but also enhances the user experience by providing a seamless flow of content.
Responsive Grids
To ensure your app looks polished on various devices, including smartphones and tablets, leverage Flutter's responsive design capabilities. Utilize the LayoutBuilder widget to dynamically adapt the number of columns in your GridView based on the available screen width. This approach guarantees a consistent and visually appealing layout across different devices.
Animated Grids
Take your grid to the next level by incorporating animations. Animate the addition or removal of items, creating a visually appealing and interactive user experience. Flutter offers a rich set of animation widgets and tools that can be seamlessly integrated into your GridView, adding a touch of sophistication to your app.
Accessibility Considerations
Inclusive design is paramount. Ensure your GridView is accessible to users with disabilities by providing proper semantics and labels. Utilize Flutter's accessibility features, such as setting Semantics properties for each grid item, making your app more user-friendly and compliant with accessibility standards.
Testing and Debugging GridView
As you develop complex grid layouts, thorough testing becomes crucial. Leverage Flutter's testing framework to write unit and widget tests for your GridView implementation. This ensures the robustness of your code, identifies potential issues early in the development process, and contributes to a smoother deployment.
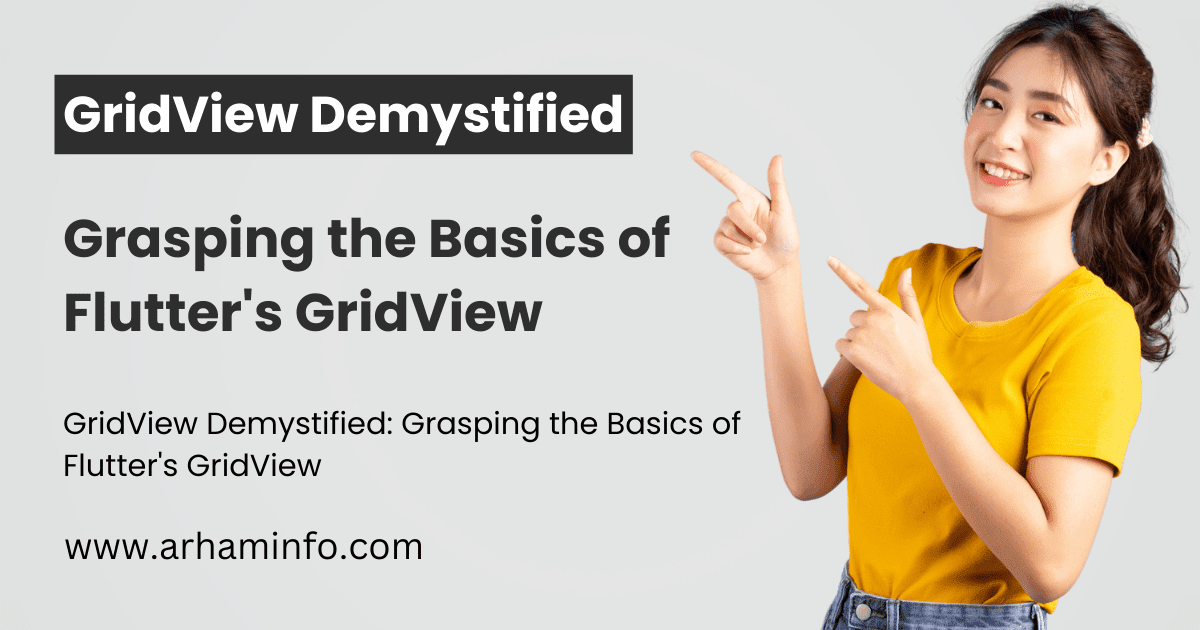
0 Comments